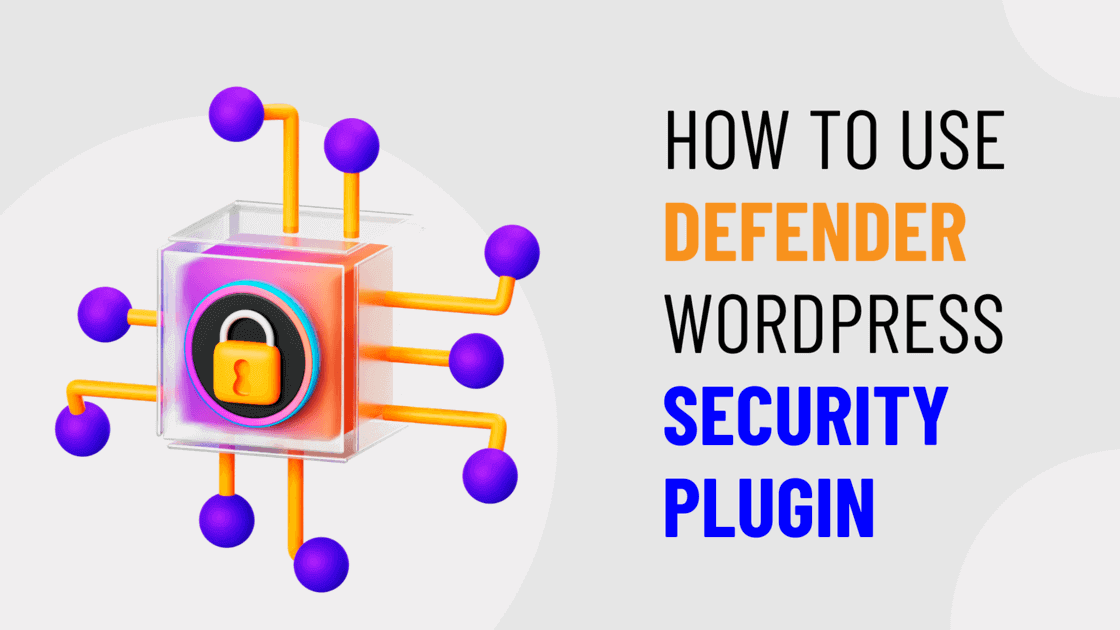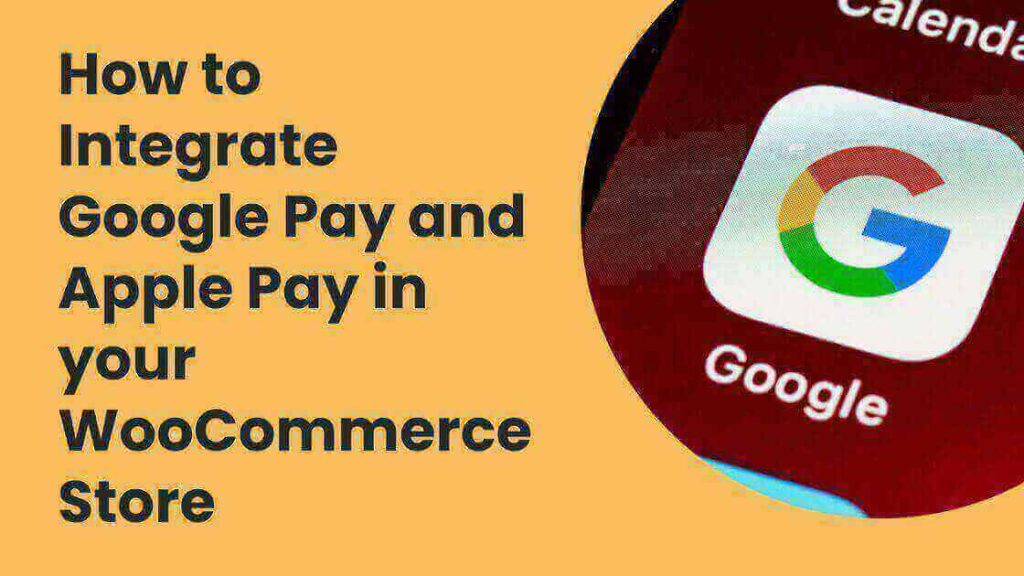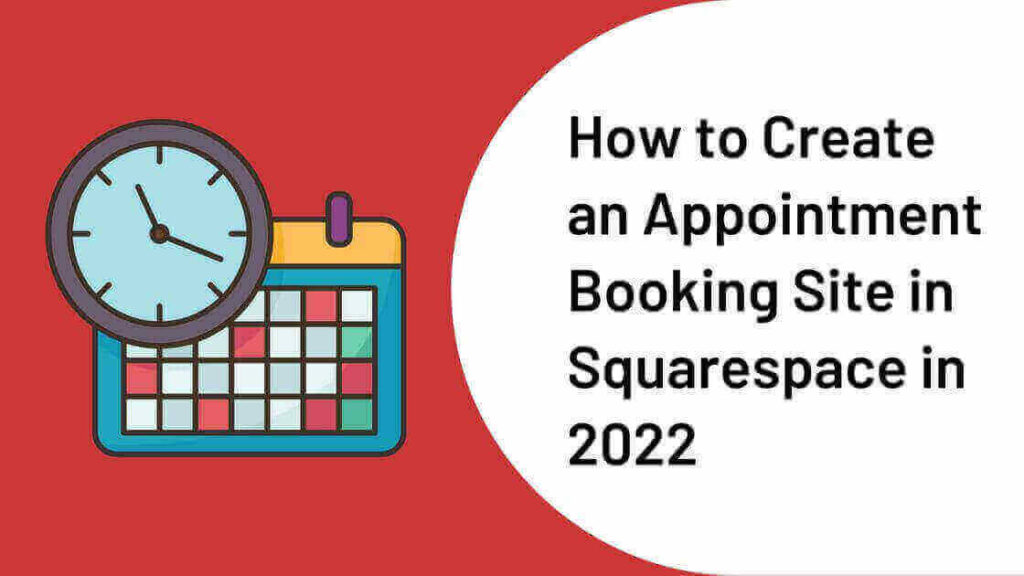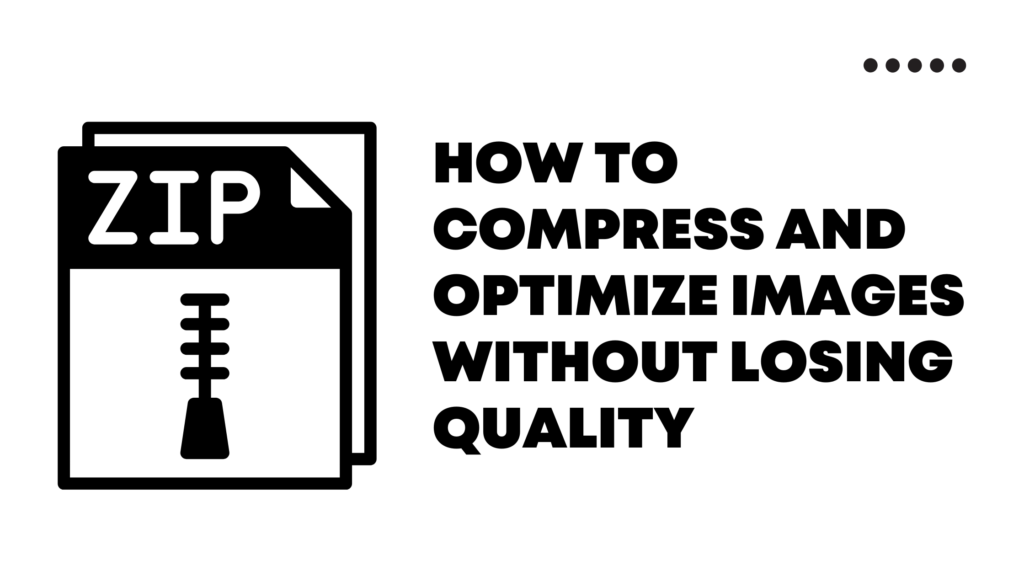How to Use Defender WordPress Plugin
If you have already read our article on the best free wordpress security plugins you would have noticed that we gave the first spot for malcare. Malcare is great for advanced-level security, malware scanning, and cleaning. But it doesn’t offer much basic level security and prevention. For a basic level of security and prevention, Defender plugin works the best. Defender is great for entry-level security. With this plugin, you can prevent all types of security attacks that paves way for large attacks in the future. It has a dedicated tutorial section to learn more about this plugin. In this article, I have explained how you can make the utmost use of this plugin to tighten your website’s security. Features Defender comes with lots of security features that can prevent your website from most of the well-known attacks. You can Limit login attempts, Brute force attacks, Detect file changes, Enable security headers, and much more. If malcare is for advanced prevention, the defender is for basic prevention. With both these tools under your belt, your wordpress site’s security becomes undefeatable. Security Recommendations Defender recommends security measures for your site and pinpoints the exact places where there is a lack of security and possibility of vulnerability. Expand each recommendation to know more about it. This tool also suggests the preventive measure that you should take. Follow the given measures to keep your site safe. It can also detect file changes. The file changes made by the admin and other users are also shown here for security purposes. Brute Force There is a feature to limit the total number of login attempts that the admin and other users can make in a given span of time. With this feature enabled, it becomes quite easy to avoid brute force attacks, password guessing, and username enumeration attacks. You can lock out a user after a certain number of failed login attempts. Two-Factor Authentication You can enable the two-factor authentication feature for enhanced security and prevent easy password guesses and login attempts. With the 2-factor authentication feature enabled, you need to enter a code generated by an authenticator app in addition to the login username and password. Download any authenticator app on your phone. Eg: Google authenticator. Mask login area You can easily mask the admin URL to a unique name of your choice. By default, the admin URL for any wordpress site is /wp-admin. Since it is a well-known URL, it becomes an easy target for all kinds of attacks. There are many suspicious tools that can scan this URL to find vulnerable links in your wordpress website that the attacker can use to hack your website. Masking or Hiding this URL becomes a great security step. By simply hiding this URL, hackers now have no access to the admin URL and can’t target your admin panel. You can also redirect the people who are targetting your default admin URL to a 404 page or another custom webpage. A detailed report about every activity that happened along with the IP address gets recorded. Activity Log You will get a detailed activity log with all the information about the activities that happened on your site. Recent File changes, any changes in the plugin’s settings, failed login attempts and any other activity will get recorded. These activity logs include the date and time of the incident, the activity that happened along with the IP address. Security Headers Enabling security headers without a plugin is a tedious task. But Defender makes it easier. Just by enabling a switch, you can enable these security headers. X-Frame Options – With this option enabled, you can prevent other websites from embedding your webpage within an iframe element. XSS Protection – This will prevent your website’s page from loading if it detects a cross-site scripting query. X-Content Type Options – If your website allows users to upload content, then you need to be extra careful. Because by enabling users to upload content your website becomes a target for a lot of vulnerabilities. With the x-content type options header enabled, the defender will block users from uploading content, if it detects that the user is trying to upload a different file type in disguise. 404 Detection If any users repeatedly try to request pages that don’t exist on your site, Defender will block these requests and lock them out for a specific time period. Not just that, but it also blocks those IP addresses and adds them to the block list. In order to prevent your IP from being accidentally blocked out, you can add your IP address to the allowlist. You can specify your own 404 rules. You can also ban users who request certain files or folders. For eg: If a user tries to enter your website name/wp-admin URL and you have added this to your 404 rules list, then the person who searched this URL, will get blocked out. IP Blocking You can add any number of IPs to the blocklist and allowlist. You can block users based on their geo-location or the countries where they are from. This feature comes in handy when a company in a region is facing a data breach, or if there is malware spread from a certain country. You can import the IP list as a CSV file and also export the current list of blocked and allowed IP lists as a CSV file as well. User Agent Banning This is to block the user agents or bots. There is a huge number of bots that are constantly trying to access content and spam your comment section with spammy content with malicious links. Manually segregating the bots from users is difficult but for Defender, it isn’t. It can easily identify the bots and block them from accessing the content, files, and other parts of the website. Conclusion Having a Security Plugin, especially for a WordPress site is absolutely mandatory With a lot of people using wordpress, hackers are constantly trying to find exploits
How to Use Defender WordPress Plugin Read More »