Having a periodic backup of your website is a basic security measure. A Backup can help you restore the last saved version of your website in case of any malware attack or unexpected disaster.
But storing a backed-up website is a tedious task. You need a robust and flexible storage system to store your backup safely. Google Drive is the best free cloud storage service that you can use to store your website backups for free.
There are a lot of plugins to create a backup in wordpress. In this article, we use Updraft the most trusted and secure WordPress plugin for website backup, restoration, cloning, and migration to backup your wordpress site to Google Drive.
Table of Contents
Introduction
Updraft offers the latest features, and with updraft, you can create manual backups and scheduled backups, and automatically store them to any external storage system of your choice. It can restore and clone your wordpress site.
There is no limit on the number of backups you can create. Google Drive offers 15 GB of Free Storage with every Google Account that you create. You can make use of this to periodically create and store a backup of your website to Google Drive for Free
How to Backup to Google Drive
Let’s see how you can create a backup of your site using updraft and store it in google drive.
Step 1: Click Plugins -> Add New. Install and Activate the Updraft Plus Plugin
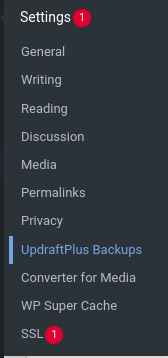
Step 2: Click on the Settings Options in Updraft. Select the Backup Schedule for your files and Database along with the retention period.
The retention period is the amount of time you want this backup to stay. After this period, your backup will get deleted automatically.
Step 3: You will find a lot of remote storage options where you want your website to be backed up. In our case, it is Google Drive. Click on the Google Drive Icon.
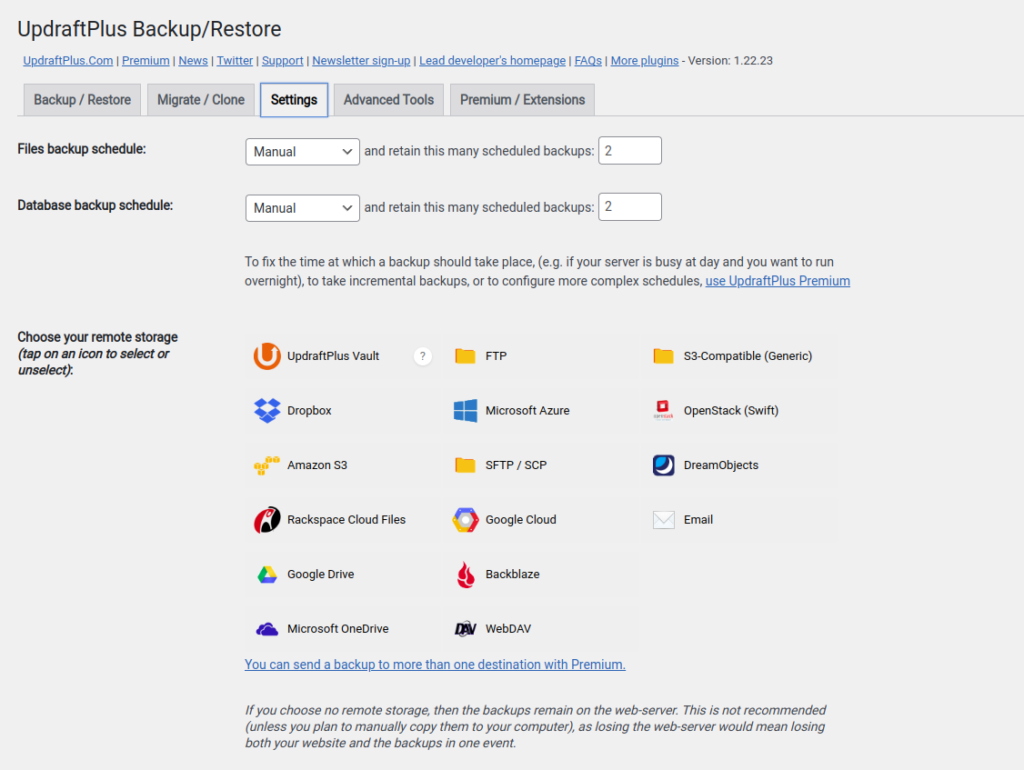
Step 4: Scroll down to include the files that you want to back up. You can back up the Themes, Plugins, and Uploads and can individually exclude certain files. This option gives you complete control over the files that you need to back up.
You can also add specific exclusion rules.
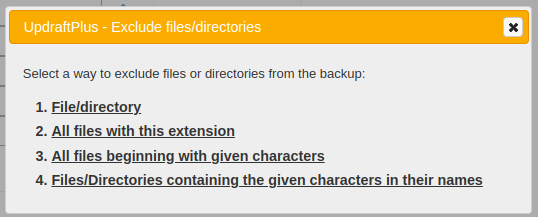
Step 5: Additionally, you can enable the email notifications checkbox to receive an update in your email whenever a backup is saved.

Step 6: Click on Save Button. You will be redirected to the authentication Screen, where you have to authenticate with your google drive account details.
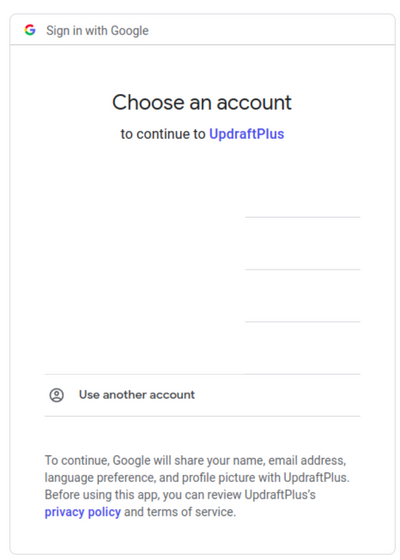
Step 7: Click Allow, to allow access to the Updraft plus to save your backup files. You will be redirected to the Updraft Plus website.
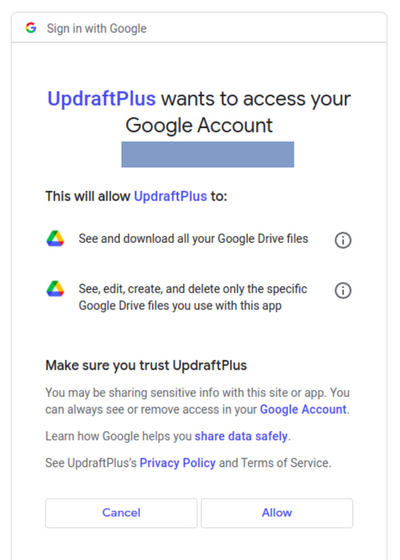
Step 8: Click on Complete Setup. Now the Authentication is done.
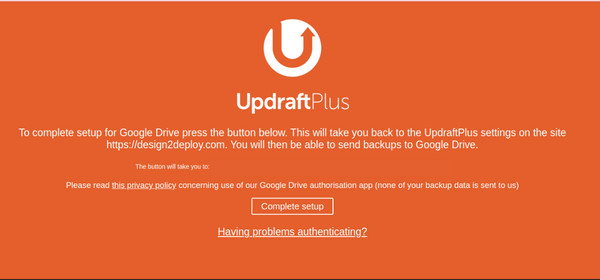
Step 9: Press Save Changes to save all the given details.
You have successfully enabled Google Drive Backup on your Website.
As soon as your website is backed up. It will get stored in the Updraft Folder in your Google Drive. And with the email notification option enabled, you can double-check the backup details.
How to Create a Manual Backup
You can also create a manual backup of your website.
Step 1: Click on the Backup/Restore tab.
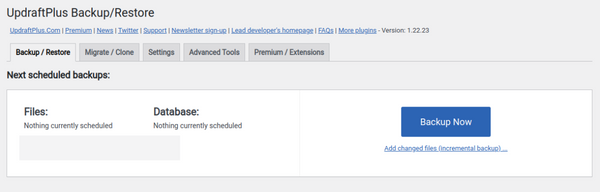
Step 2: Click on the big blue, Backup Now button.
Step 3: After the backup is complete, you can either restore or delete the backup or view the log files to view all the backup-related information.
How to restore a backup
To Restore a backup
Step 1: Click on the restore button in the backup version that you want to back up.
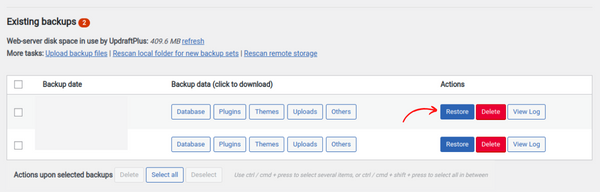
Step 2: In the restoration wizard, select all the components that you want to be restored. You can restore the plugins, themes, uploads, databases, and others. After selecting the necessary components. Click Next
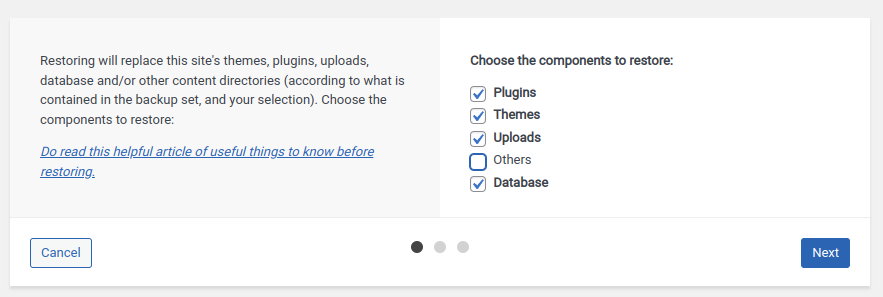
Step 3: Now Click Restore on the next screen.
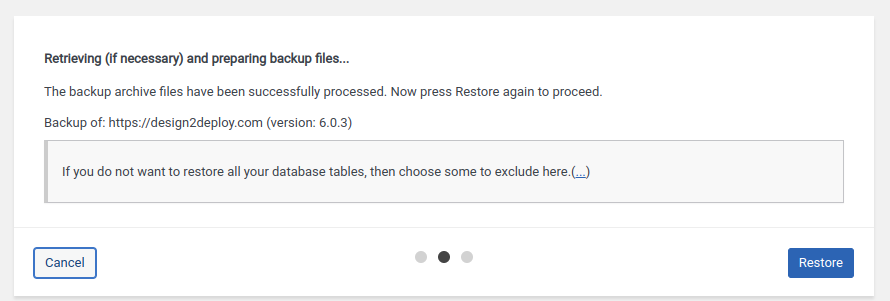
Step 4: If the restore process is successfully complete, you will get a Restore Successful Message with a green check mark.
You have successfully restored your backup!
Step 5: Press the Return to Updraft Plus Configuration button to get back to the wordpress dashboard.
Conclusion
Prevention is always better than cure. It is safe to have a backup of your site, that you can restore at times of unexpected situations.
Taking a backup is essential especially if you are installing a new plugin, or theme or making any changes to the code. This will help you can get back to the working version of your site even if anything breaks or if the entire site gets hacked.



