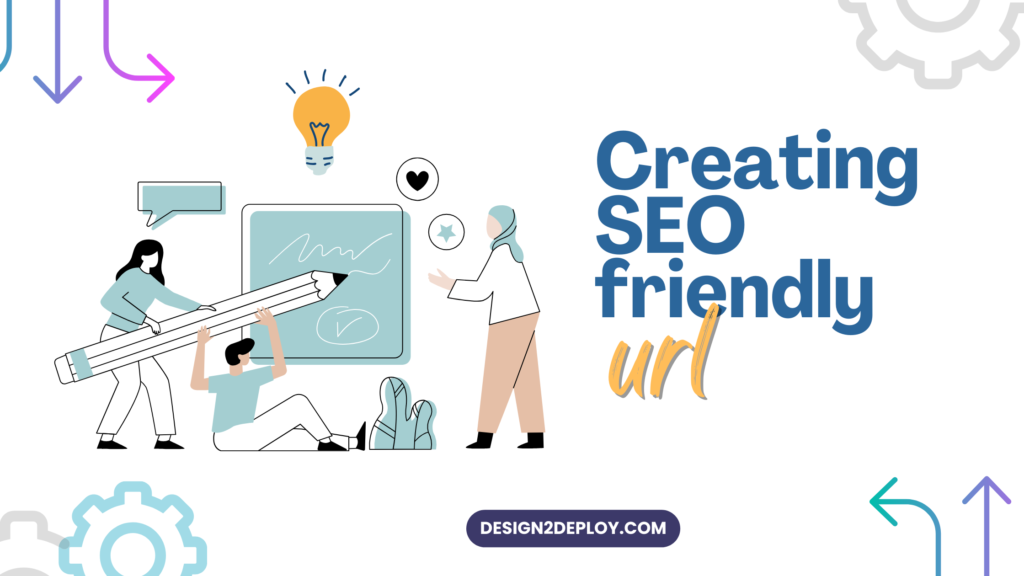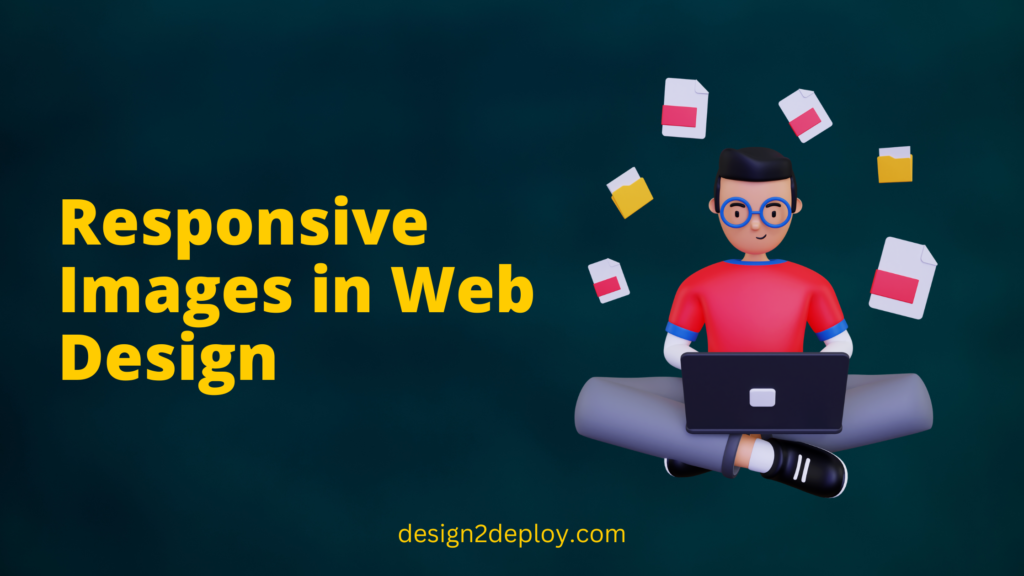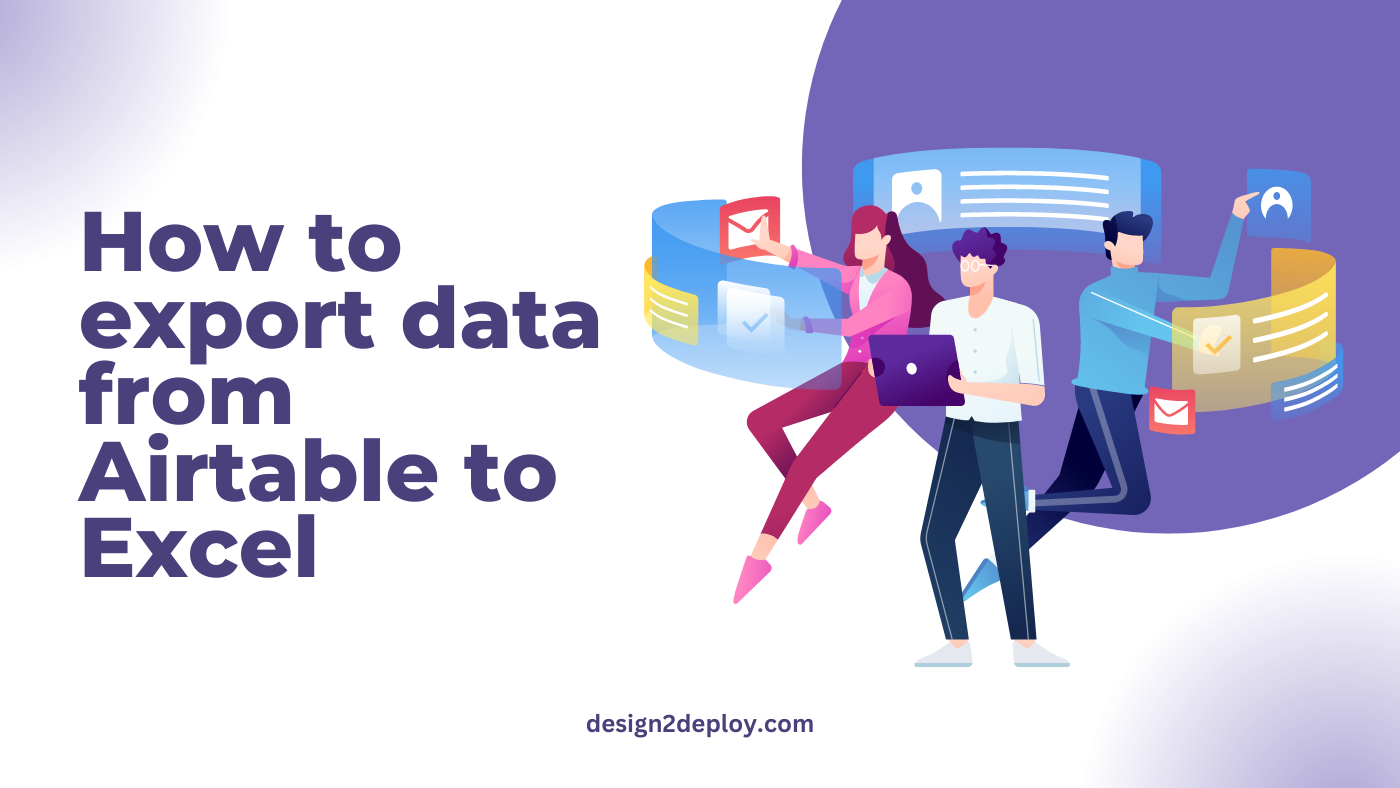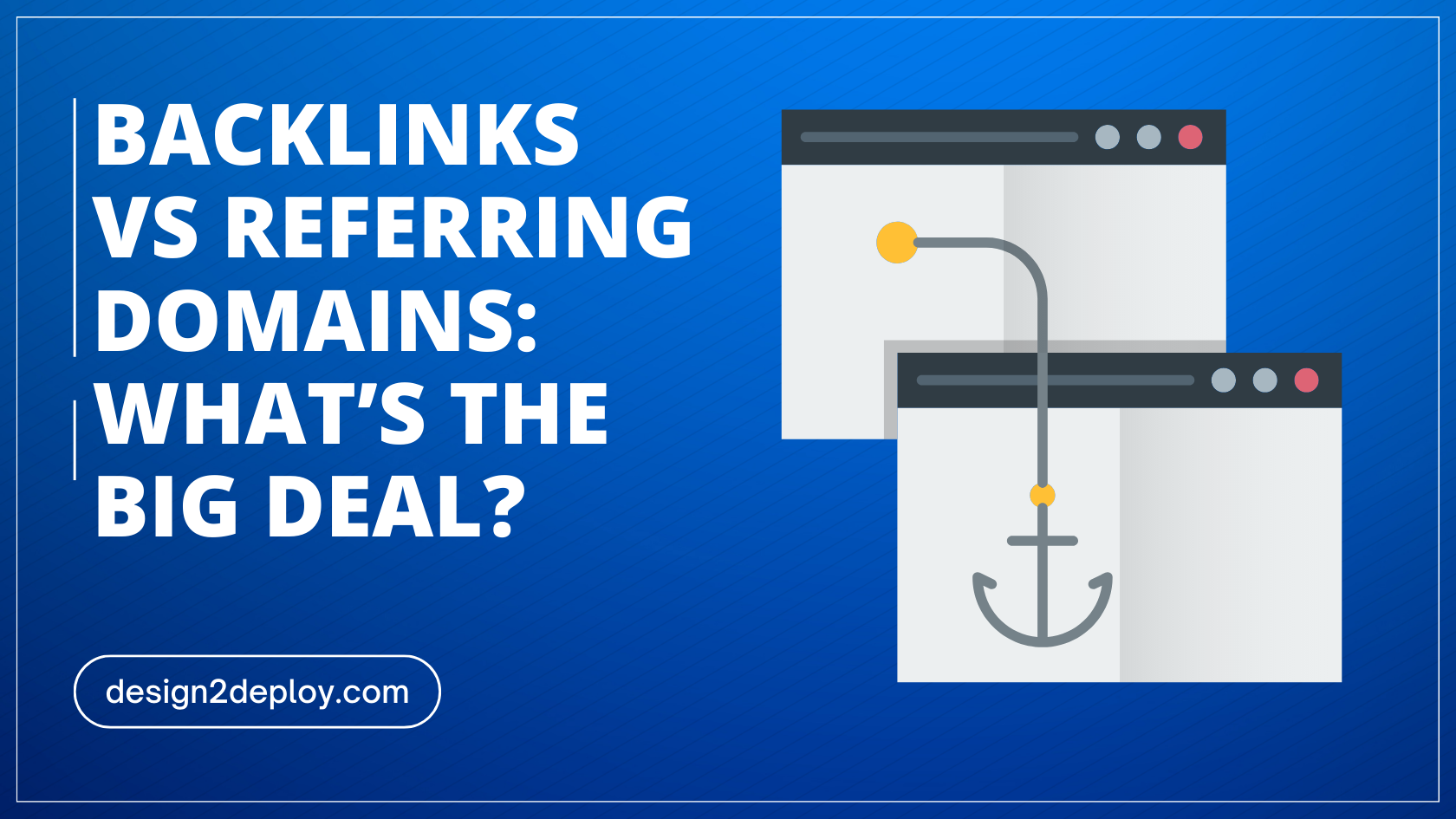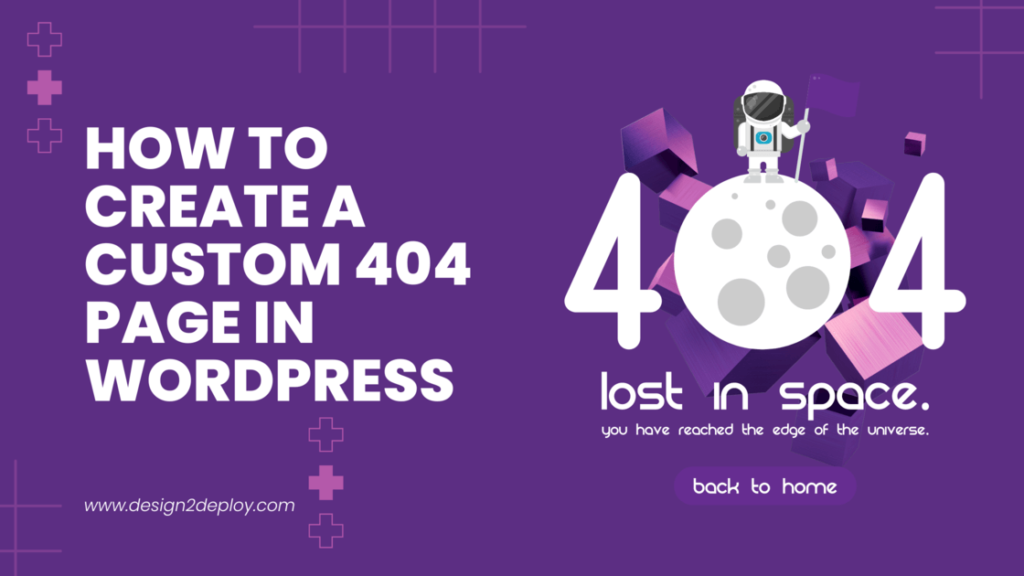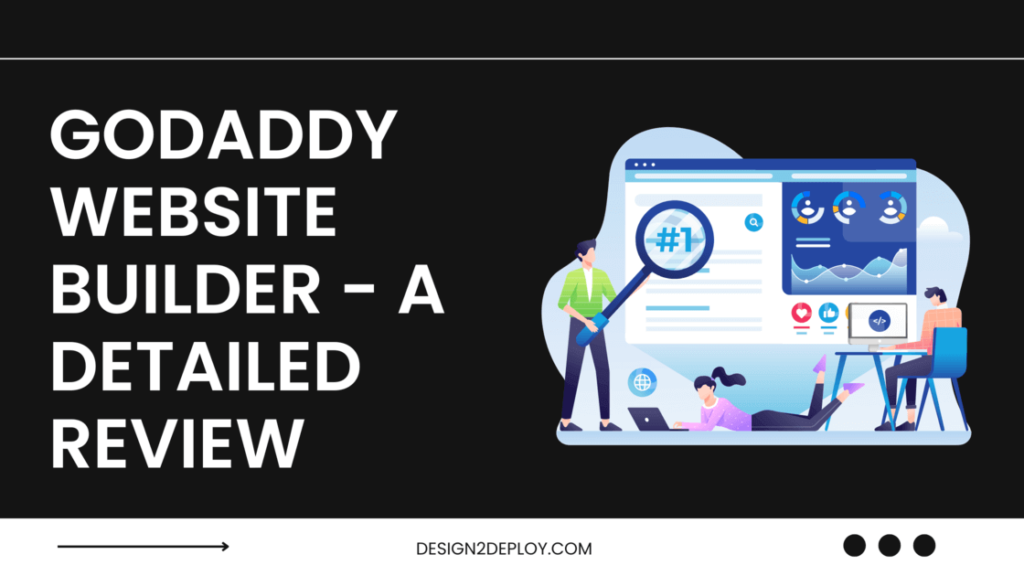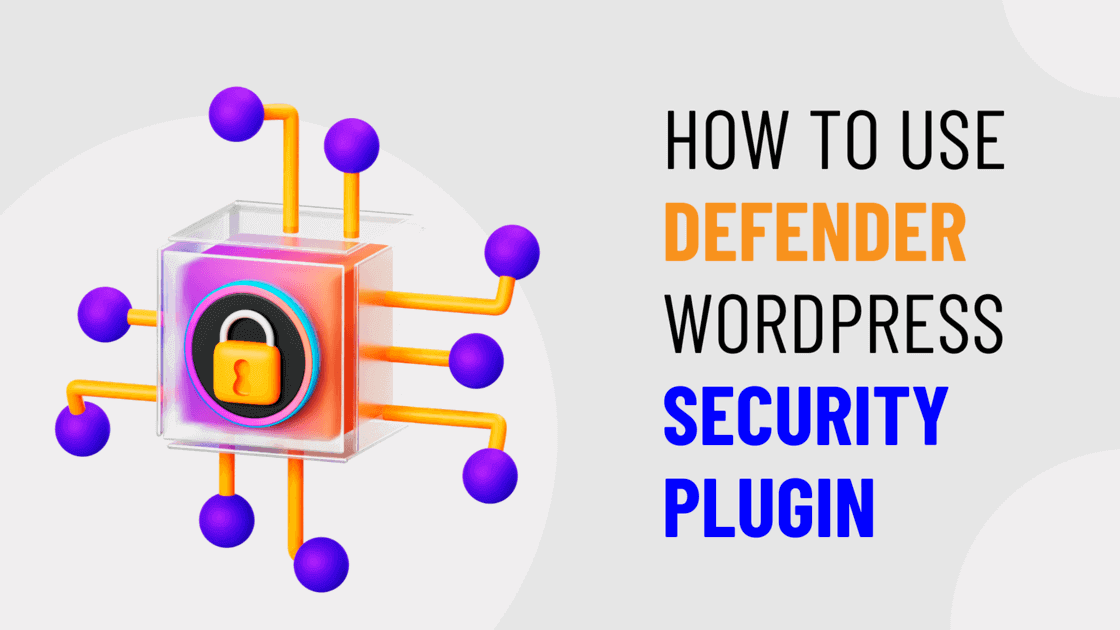Essential WordPress Plugins for Every Website
If you’re using WordPress to build your website, you already know how powerful and versatile this platform can be. But did you know that certain plugins can take your website to the next level, enhancing its performance and functionality? In this blog post, we’ll explore some of the essential WordPress plugins that every website needs to succeed. Why Plugins are Important for Your Website WordPress plugins are essential for enhancing the functionality and performance of your website. They are like mini-applications that add specific features and capabilities to your site, allowing you to customize it according to your needs and preferences. One of the main reasons why plugins are important is because they provide added functionality that may not be available within the core WordPress platform. Some of the must-have plugins for any website include SEO optimization, security measures, contact forms, and backup plugins. Must-Have WordPress Plugins Must-Have Plugins for Every Website I) SEO Plugin If you want your website to rank highly on search engines like Google, you need to have a reliable SEO plugin installed on your WordPress site. An SEO, or search engine optimization, plugin plays a crucial role in improving your website’s visibility and ranking on search engines. With an SEO plugin, you can easily optimize your content and make it more appealing to search engines. This includes adding meta tags, keywords, and descriptions to your pages and posts. These elements help search engines understand what your content is about and rank it accordingly. Additionally, an SEO plugin provides valuable insights into how well your website is performing in terms of SEO. It offers suggestions on improving your site’s structure, keyword usage, internal linking, and more. Another important feature of an SEO plugin is the ability to create XML sitemaps for your website. These sitemaps help search engines crawl and index all of your site’s pages efficiently, ensuring that your content is easily discoverable by search engines. Overall, having a reliable and effective SEO plugin is vital for ensuring that your website ranks highly in search results. By implementing proper SEO techniques with the help of a quality plugin, you can greatly enhance the chances of driving organic traffic to your site. II) Security Plugin The security of your website should always be a top priority. With the increasing number of cyber threats and attacks, having a reliable security plugin is essential for protecting your website and its data. A good security plugin will help you prevent unauthorized access, detect and block malicious activities, and strengthen your overall website security. It will provide features like firewall protection, malware scanning, login protection, and more. One popular security plugin is Wordfence Security. It offers a range of powerful tools to keep your website safe from hackers and malware. With its robust firewall ruleset, real-time threat defence feed, and advanced blocking capabilities, Wordfence can effectively protect your site from various types of attacks. Another excellent option is Sucuri Security – Auditing & Malware Scanner. This plugin provides comprehensive malware scanning, blacklist monitoring services, and post-hack cleanup assistance along with other important features that enhance the overall security posture of your WordPress site. Remember that no one-size-fits-all solution exists when it comes to choosing a security plugin for your website. Evaluate different options based on their reputation in the market as well as user reviews before making an informed decision. III) Contact Form Plugin Having a contact form on your website is essential for effective communication with your visitors. It allows them to reach out to you easily and provides a convenient way for you to collect important information. But how do you add a contact form to your WordPress site? That’s where the Contact Form Plugin comes in. This plugin simplifies the process of creating and managing contact forms. With just a few clicks, you can customize your form fields, design, and even set up automated email notifications. You don’t need coding skills or to hire developers – this plugin makes it easy for anyone to create professional-looking contact forms. Not only does the Contact Form Plugin make it simple for users to get in touch with you, but it also helps protect against spam by implementing CAPTCHA or reCAPTCHA options. You can rest assured that the messages you receive are genuine inquiries from real people. Whether you’re running a personal blog or an e-commerce store, having a reliable and user-friendly contact form is crucial. The Contact Form Plugin takes away the hassle and ensures seamless communication between you and your audience. IV) Backup Plugin The backup plugin is one of the most essential plugins for every website. It safeguards your website by creating regular backups of all its files and databases. This means that if anything goes wrong, you can easily restore your website to a previous working version. Having a reliable backup plugin is crucial because it protects you from unexpected events such as server crashes, hacking attempts, or even mistakes made while updating your site. Without a proper backup system in place, you risk losing all your hard work and valuable data. With a backup plugin installed, you can schedule automatic backups at regular intervals so that you don’t have to worry about manually backing up your site every time. Additionally, some plugins offer features like incremental backups which save disk space by only backing up changes made since the last backup. In case something unfortunate happens to your website, having a backup allows you to quickly restore it without any hassle. You can simply upload the saved backup file and get everything back up and running in no time. A good backup plugin should provide options for both manual and automated backups, allow easy restoration of backed-up files, and offer secure storage options for storing the backups offsite. By investing in a reliable backup plugin, you ensure peace of mind knowing that your precious website data is always protected. V) Other Useful Plugins Let’s take a look at a few of these useful plugins.
Essential WordPress Plugins for Every Website Read More »